How To Manage Iphone Photos On Mac
How to...
Delete iPhone, iPad, or iPod photos from your Mac or PC computer

With iMazing, it's easy to quickly delete multiple photos from your iPhone, iPad, or iPod touch. Thanks to our advanced photo library view, you can preview your photos and videos in high resolution, and select just what you'd like to remove from your device. It's also possible to get creative and leverage the many sorting options available to delete a specific subset of items – everything but favorites for instance. Let's see how that's done!
⚡ If you have use iCloud Photo Library, photos can only be deleted directly from the iPhone or va Apple's Photos app.
Before you begin
Download and install iMazing on your Mac or PC computer
Instructions - Basic
To delete photos from your iPhone, iPad, or iPod Touch:
- Launch iMazing and connect your device.
- In the left sidebar, select Photos and wait for iMazing to load your photo library.
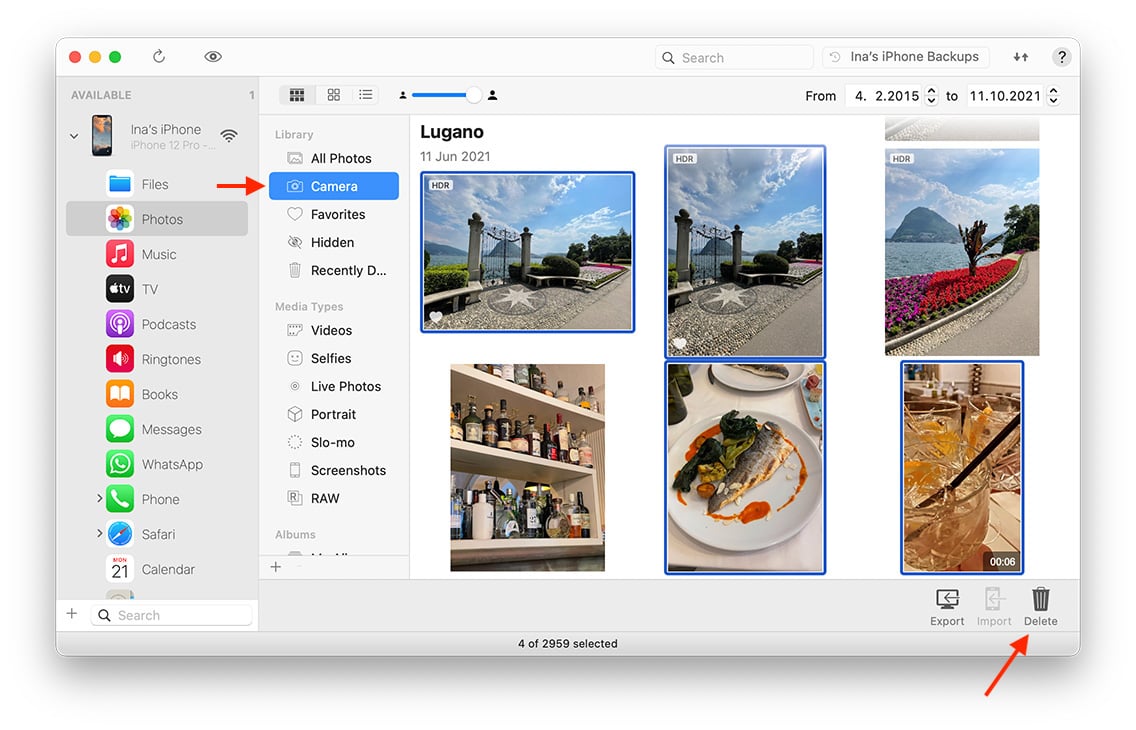
- Click on Camera, then select the photo(s) you want to delete.
- In the bottom toolbar, click the Delete button. This will open a confirmation dialog box.
- Confirm, and iMazing will start deleting photos from your device.
💡 Tips
- Use the CTRL/Command, or SHIFT keys to select multiple photos.
- Use the buttons in the upper toolbar to alternate between icon, list or column views.
Instructions - Advanced
Let's see how we can leverage the Columns view along with sorting to identify and quickly delete all photos from a specific subset. For this example, we'll delete all items which are not marked as Favorites, a real world use case of an iMazing user which actually prompted us to add the 'Is Favorite' column!

- Switch to Column view by clicking the 3rd view item in the top toolbar.
- Find the 'Is Favorite' column and click it to sort by Favorite status.
- Select all items for which is Favorite is false – to do this, simply select the first item that isn't a favorite, scroll until you find the last one, and hold the Shift key before selecting that last item in order to select the whole range.
- Click the Delete button and confirm.
💡 Tip: in the screenshot above, the Is Favorite column is displayed in second position, just after Name. By default, you'll find that column much further to the right, but you can easily re-arrange columns by drag and dropping the header to just where you want it!
What to keep in mind
- iMazing may ask you to unlock your device. This is normal and is required to delete photos.
- Photos deleted with iMazing are permanently deleted, they will not appear in your 'Recently Deleted' album.
How To Manage Iphone Photos On Mac
Source: https://imazing.com/guides/how-to-delete-iphone-ipad-or-ipod-photos-from-your-mac-or-pc-computer
Posted by: shaferbenoll.blogspot.com


0 Response to "How To Manage Iphone Photos On Mac"
Post a Comment