How To Hide Photos On Iphone Ios 13.1 2
iOS 15.1: How to Hide Multiple Photos on your iPhone 13 Pro Max
Last Updated on Sep 22, 2021
Now a day, Security is essential assistance for protecting yourself on any device. And for Photo and Video must be required. This time Apple giving an excellent option on single hiding photos or Hide multiple images on the iOS device. This useful feature in the list of hundreds of hidden elements not have been shared on the stage. To experience you must have the latest iOS installed on your device, So Keep updated your iOS device, and Enjoy new features apart from hiding or unhide without the app.
we are happy to help you, submit this Form, if your solution is not covered in this article.
Now for you, all types of a query on hiding Party photos, Private photos, Personal family photos, Hide photo from colleagues and unknown, Hide picture gallery.
In iOS, you can Apps to hide photos and videos on iOS using third-party apps. But now without the app, it should be possible, See the below steps on Hiding multiple images in iOS.
- Step 1: Go to the Photo app and Launch the Photo app. Next, Move to the Photos library for hiding multiple photos. Now, Tap on Select Option from the top right of the screen.

- Step 4: Single tap on Select Beneath of cancel option, you can select all the photos to appear on the screen. By sliding your finger on photos sequentially.
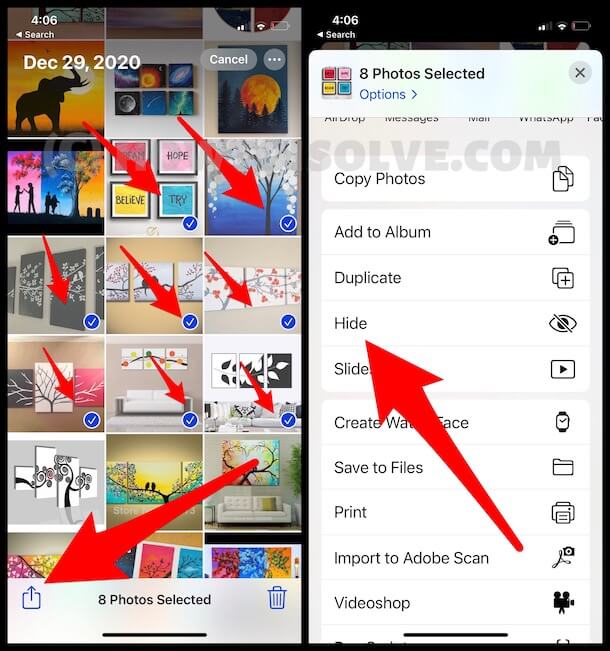
In this case, note wants to hide all photos look in the folder then you can quickly select multiple pictures by swipe your finger from the first image to any number in the down direction.
Step 5: At the bottom of the screen, Tap on the Square Box with the Upper Arrow icon.
in iOS 13 or later, please scroll up the Share sheet to get the hide option into the list.
Step 6: Now you can choose, Hide icon for hiding all the photos that appear on the screen. Finally, you have to choose an option, Hide Photos. and Moved inside the hidden folder on the Photos app.
Once you hide, unhide any time within photos app albums.
How to Unhide Picture on iPhone, iPad?
- Open Photos App on iPhone
- Tap Albums
- Scroll the screen tap Hidden folder. Tap on it and Select the photo that Unhide.

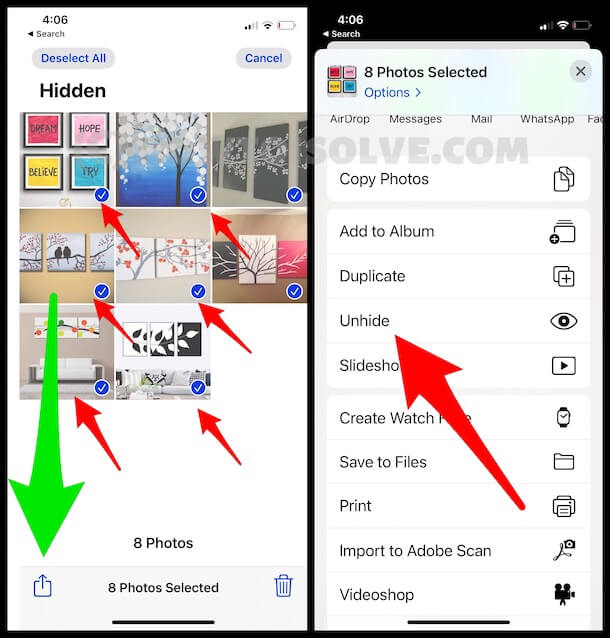
Now, Anytime we can unhide photos from the photos app on the iPhone and iPad.
Hide/Unhide Hidden Album from Photos App[Latest Add-On]
Be sure to update the iPhone, iPad to the latest iOS 14/iPadOS 14 or later, to use this feature.
- Go to the Settings app on iOS/iPadOS.
- Tap the Photos app.

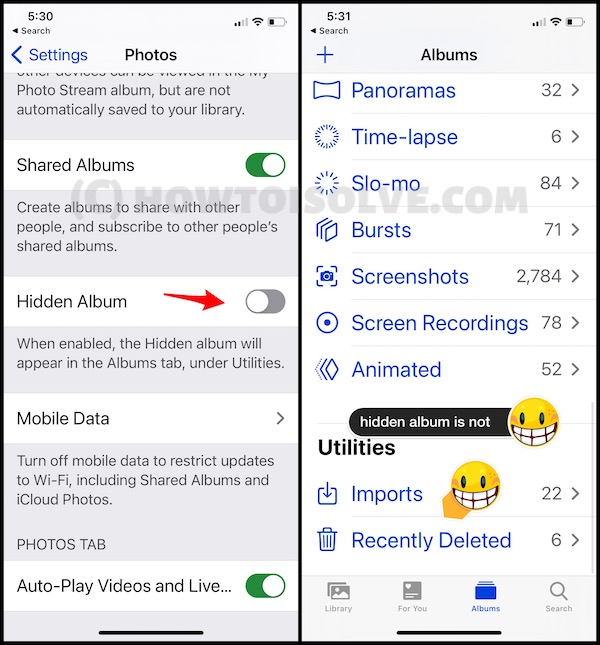
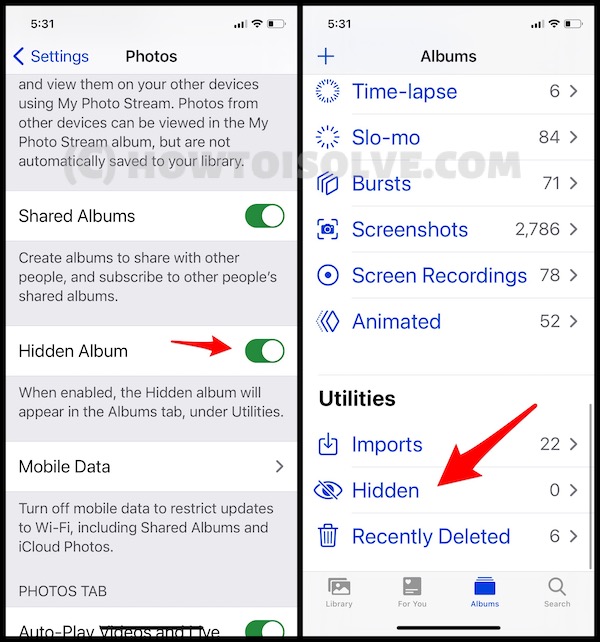
Free App to HidePictures on iPhone & Videos
An alternate solution for hiding, multiple photos, and videos from your iPhone camera roll is Use Hide Photos & Videos Free App on iPhone, iPad. Vault is a free app to use hide your private photos and videos with a pin [Numeric password protected]. Download Vault App from the App Store and install it on your iOS device. Then launch and Start with some registration of your Security pin. if are you getting an upgrade to premium, click on the Back arrow icon to use this app is free.
- From the main App screen, select Photos, Videos to hide them on your Phone from the Photos app. Click on the Plus icon to add multiple photos from your iPhone, then select "Allow Access to all Photos" > Select Photos that you want to hide or remove from iPhone camera roll > Click on Import to start saving into the app. Once importing is done, Select the Delete option to remove photos from the iPhone camera roll. otherwise, click on cancel and manually delete all the photos from the iPhone Photos app.
Unhide Photos from Vault app
- Open the Vault app on iPhone > Enter the pin to start using Vault app > Select Photos that you want to Export and Save into iPhone Photos app > Click on Bottom Square round arrow icon to start Exporting to iPhone photos app.
That's it. Open Photos app, your All photos are now available on the iPhone photos app.
Have you any problem hiding multiple photos with iPhone, iPad, and iPod touch? kindly share with us, we will revert the best possible solution for you in the comment below.
jaysukh patel
Jaysukh Patel is the founder of howtoisolve. Also self Professional Developer, Techno lover mainly for iPhone, iPad, iPod Touch and iOS, Jaysukh is one of responsible person in his family. Contact On: [email protected] [OR] [email protected]
How To Hide Photos On Iphone Ios 13.1 2
Source: https://www.howtoisolve.com/hide-multiple-photos-on-iphone-camera-roll/
Posted by: shaferbenoll.blogspot.com

0 Response to "How To Hide Photos On Iphone Ios 13.1 2"
Post a Comment