How To Lock Iphone Screen From Touch
Use Guided Access with iPhone, iPad, and iPod touch
Guided Access limits your device to a single app and lets you control which features are available. You can turn on Guided Access when you let a child use your device, or when accidental gestures might distract you.
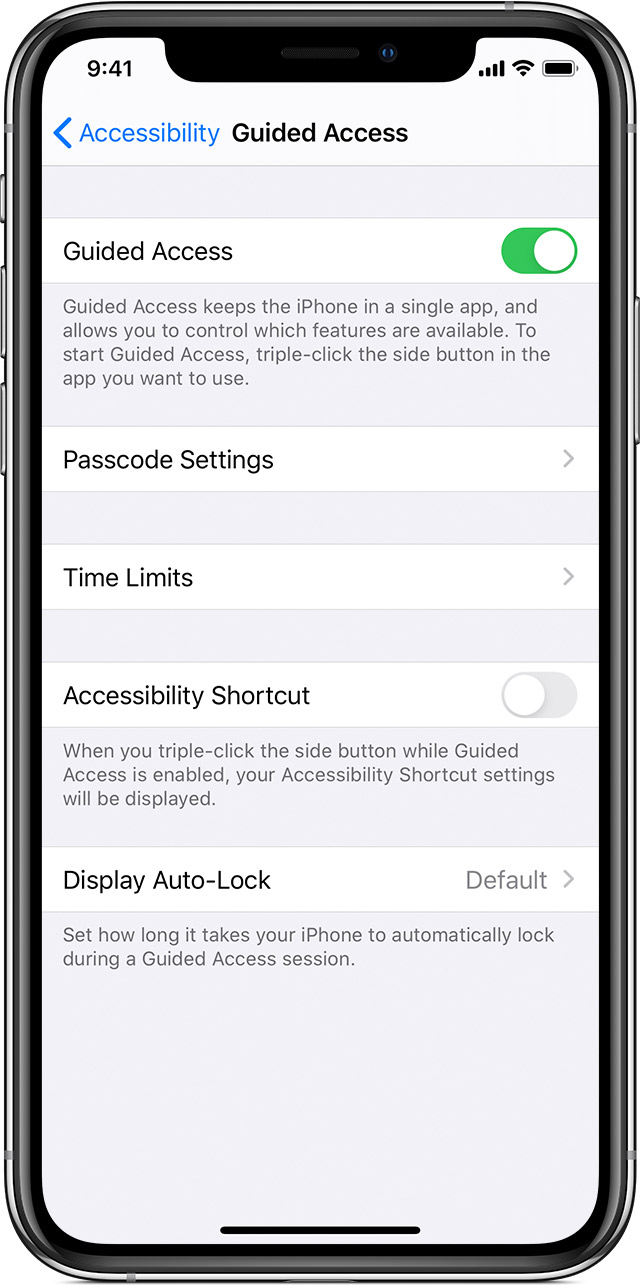
Set up Guided Access
- Go to Settings > Accessibility, then turn on Guided Access.
- Tap Passcode Settings, then tap Set Guided Access Passcode.
- Enter a passcode, then re-enter it. From here, you can also turn on Face ID or Touch ID as a way to end a Guided Access session.

Start a Guided Access session
- Open the app that you want.
- On an iPhone X or later, triple-click the side button. On an iPhone 8 or earler, triple-click the Home button.
- If you want parts of your screen to stop responding to touch, use one finger to circle those areas. You can move or resize the circle, or tap the X to remove it.
- Tap Guided Access, then tap Start.
Or to start a Guided Access session with Siri*, open the app that you want, then tell Siri "Turn on Guided Access."
*Siri features might vary by country or region.

Control which features are available
- To turn off features or set a time limit, triple-click the Side or Home button, then tap Options. If you don't see Options, triple-click the Side or Home button again and enter your passcode.
- Turn on the options that you want, then tap Done.

![]()
Sleep/Wake Button
To turn off the Sleep/Wake button on your device, turn this off.

![]()
Volume Buttons
To turn off the volume buttons on your device, turn this off.

![]()
Motion
To limit how your device responds to motion, turn this off. For example, your screen won't respond when shaken, and the screen won't rotate no matter how you hold your device.

![]()
Keyboards
To turn off the keyboard so that it does not appear, turn this off.

![]()
Touch
If you want your device to ignore screen touches, turn this off.

![]()
Dictionary Lookup
To use the Look Up feature when you select text, turn this on.

![]()
Time Limit
To choose a time limit for your Guided Access session, turn this on.


End a Guided Access session
Triple-click the Side or Home button, enter your Guided Access passcode, then tap End. Or if you turned on Touch ID or Face ID for Guided Access, double-click the Side or Home button.

Published Date:
Thanks for your feedback.
How To Lock Iphone Screen From Touch
Source: https://support.apple.com/en-us/HT202612
Posted by: shaferbenoll.blogspot.com

0 Response to "How To Lock Iphone Screen From Touch"
Post a Comment